VRSLCM API URL
For this demo, I find it’s easiest to leverage the vRealize Suite Lifecycle Manager appliance. So lets begin by logging in to vRSLCM and noting our endpoint URL
I launched the vRSLCM Swagger API interface https://vRSLCM_appliance_FQDN/api/swagger-ui.html, and copied the public API url https://vRSLCM_appliance_FQDN/api/v2/api-docs?group=1.public-api to be used in the next step when we run the Add a REST host by Swagger spec from a URL workflow.
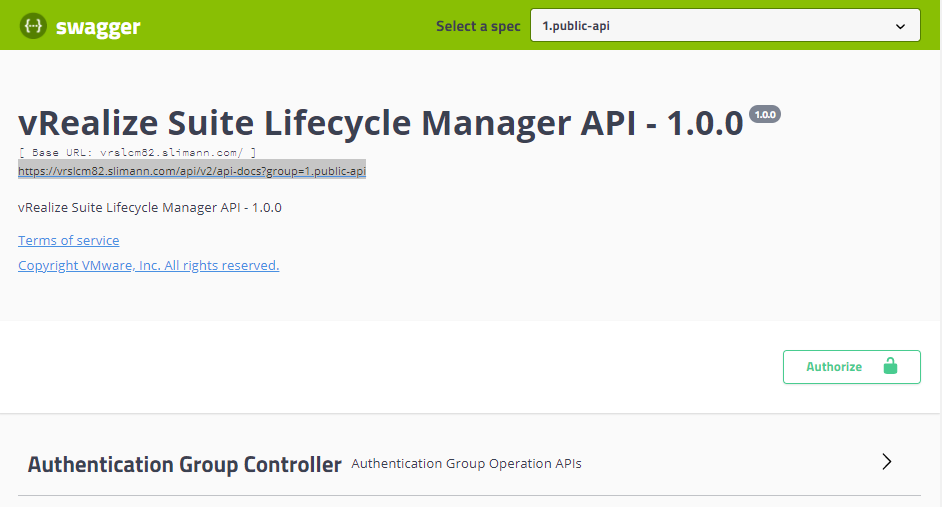
Adding a REST host to Orchestrator
With the endpoint url noted from the vRSLCM Swagger API, login to the vRealize Orchestrator client at:https://vRO_appliance_FQDN/orchestration-ui
Expand “Library” on the left navigation bar and select “Workflows”. Then, filter workflows on HTTP-REST and click Run on the Add a REST host by Swagger spec from a URL workflow.
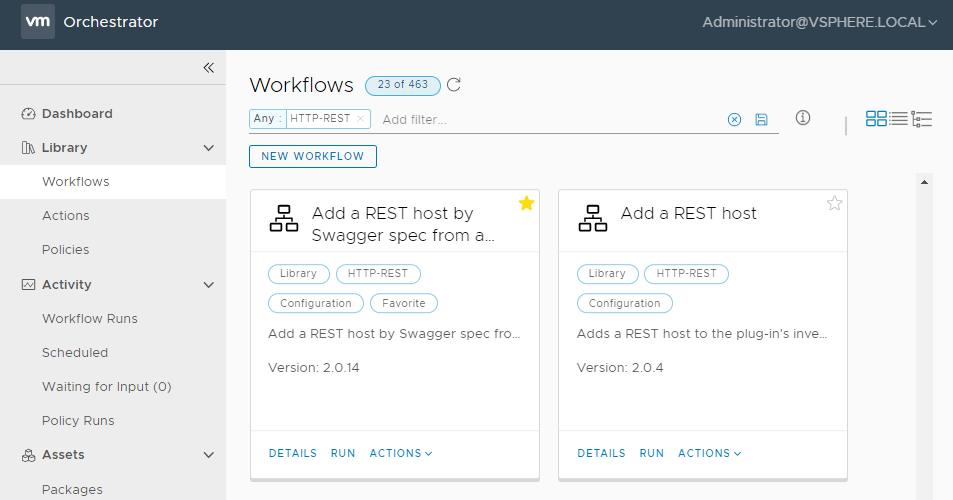
Add a REST host workflow Properties
Populate the new endpoints Name, I have chosen vRSLCM 8.2 Public API. For the url, we will use the vRSLCM public API url we noted above in our first step. https://vRSLCM_appliance_FQDN/api/v2/api-docs?group=1.public-api Select HTTPS as the Preferred communication protocol.check the option to silently accept the certificate and add it to the trusted store.
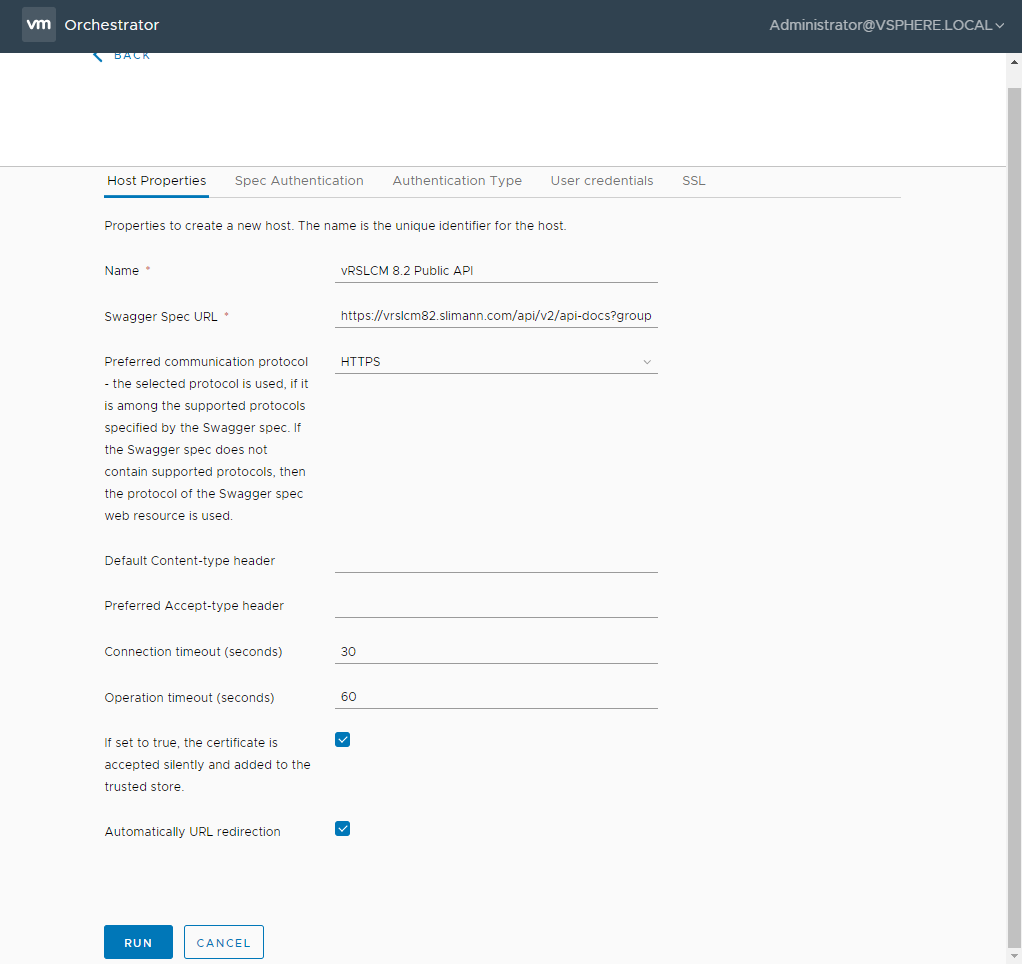
Add a REST host Spec Authentication
vRSLCM API URL is not protected by authentication, so this may be left blank
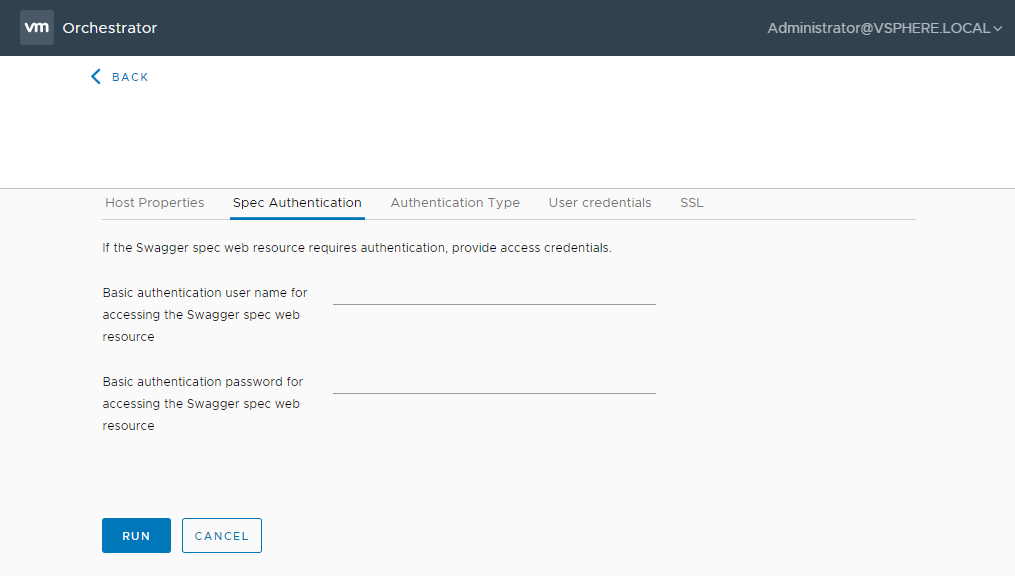
Add a REST host Authentication
vRSLCM accepts Basic Authentication, so we will select it from the list of options.
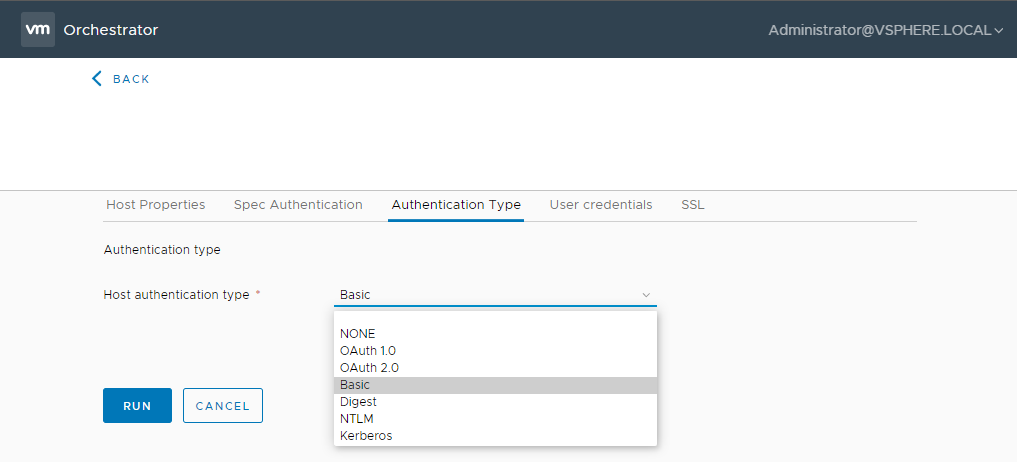
Add a REST host User Credentials
Select “Shared Session”, so all vRO users will leverage this account to connect when using this REST host. Then, supply the vRSLCM admin user name admin@local and password.
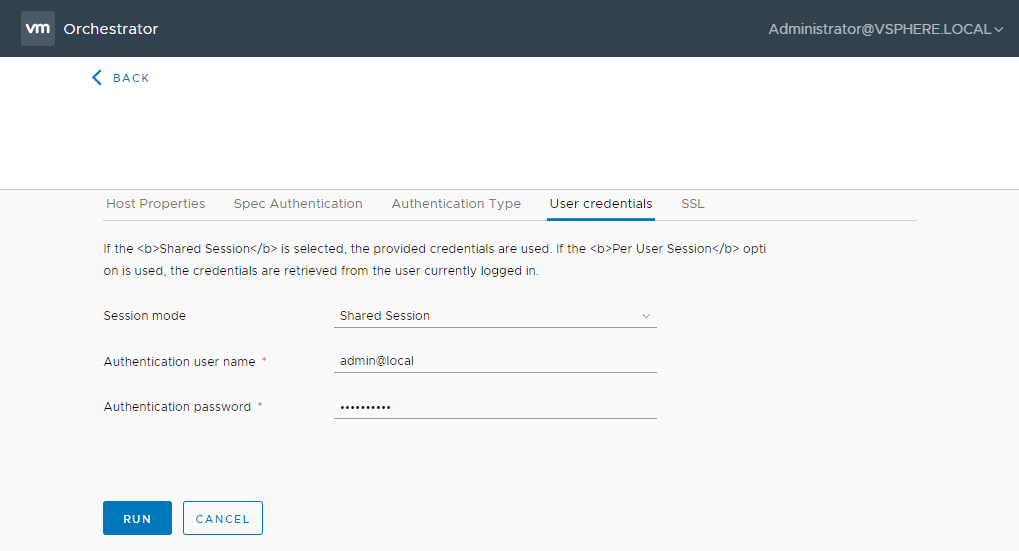
Add a REST host SSL
Verify whether the target hostname matches the names stored inside the server’s X.509 certificate , is checked by default. This means vRO will confirm the certificate presented has the host name we have requested. Additionally, we can supply the private key of the certificate for hosts which require clients present a certificate.
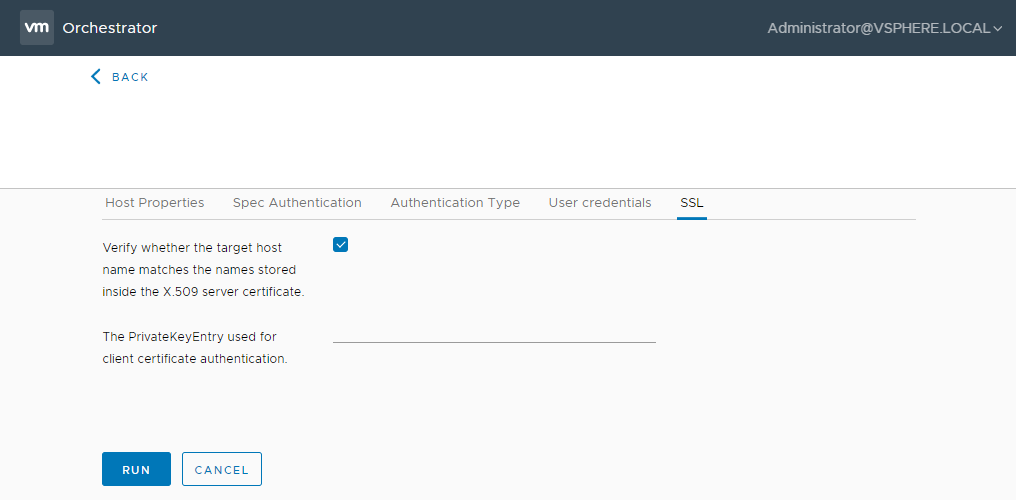
Run the Add a REST host workflow
If the values supplied are correct we will receive a completed result for the workflow run. If there is a failure we can re-run the workflow by clicking the Run Again button and updating the supplied values.
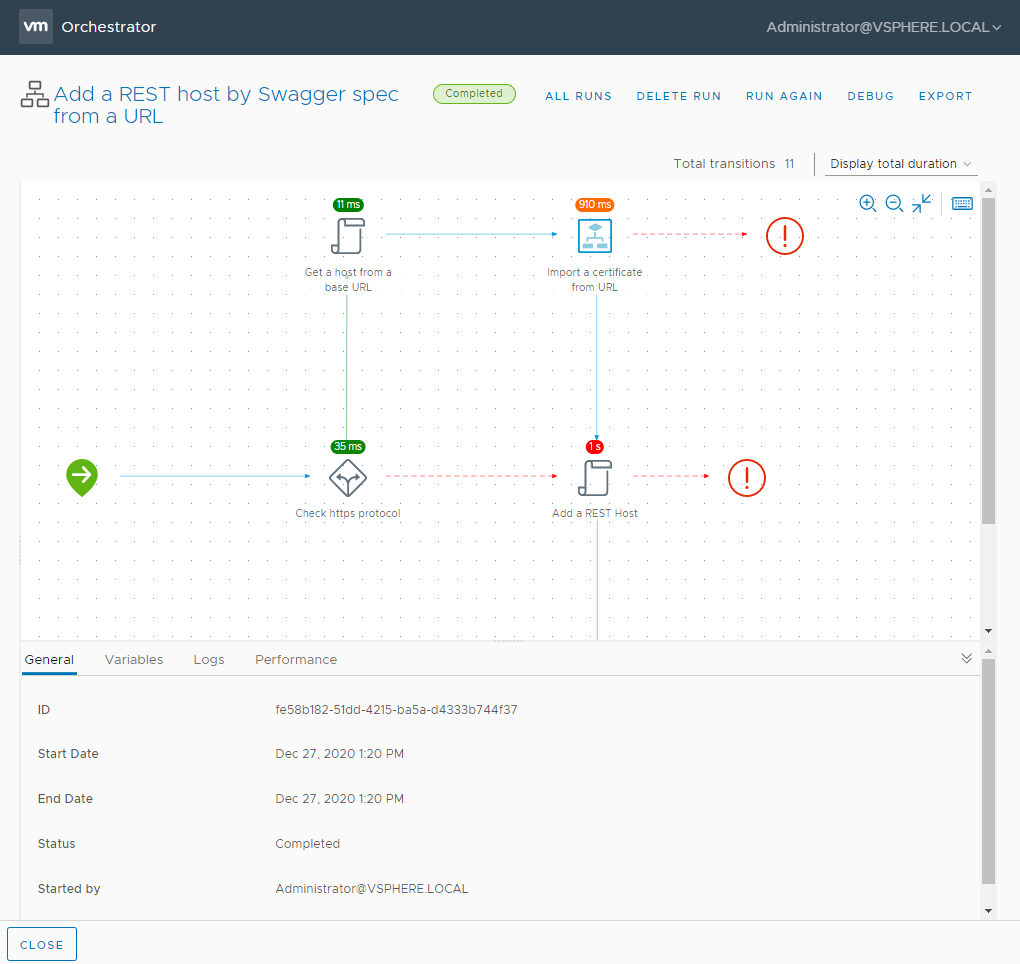
Close the workflow Run to return to the HTTP-REST Workflows.
Confirm REST host has been added to the Inventory
Expand “Administration” on the left navigation bar and select “Inventory”. Then, Expand HTTP-REST and ensure the new end point has been added successfully.
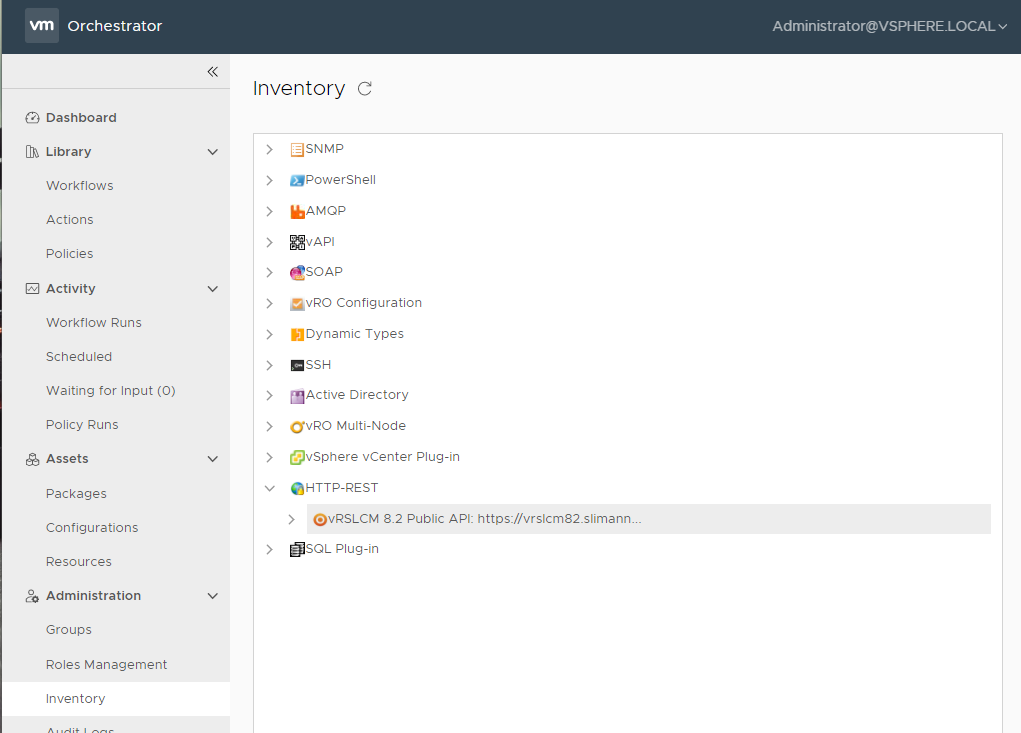
Clicking on the host and reviewing the details, we can see exactly the options leveraged when populating the workflow run. Additionally when we expand the host we can see REST operations imported via the Swagger spec.
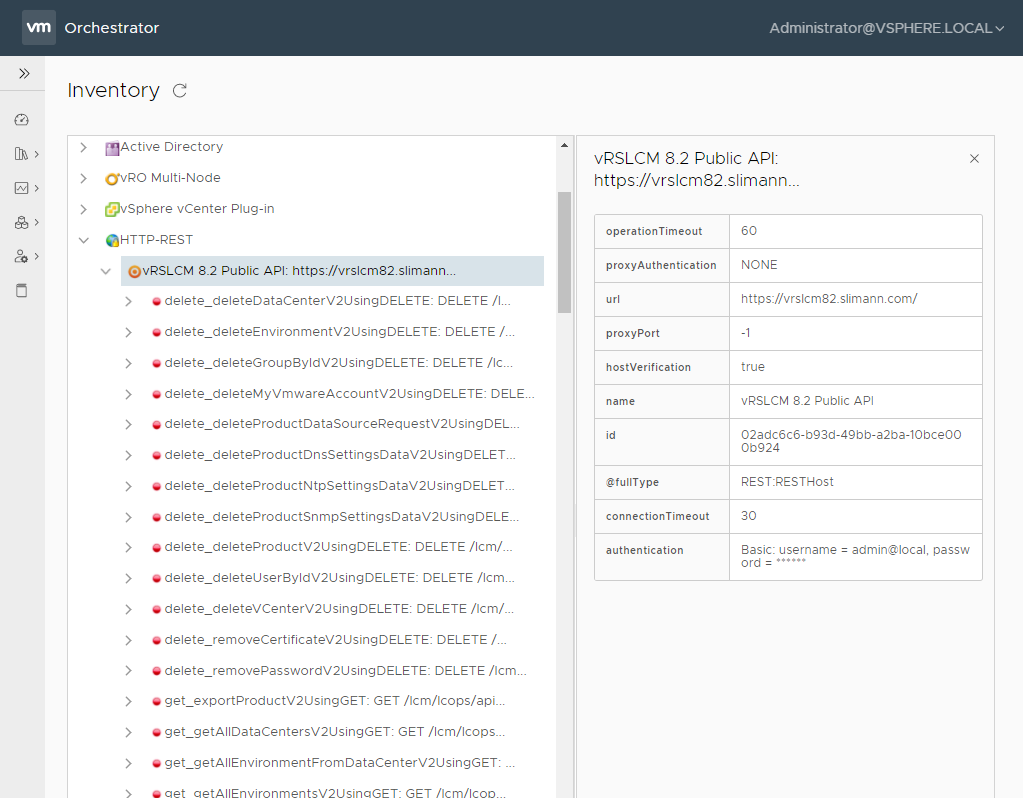
Invoke a REST Operation
Run the Invoke a REST operation workflow, against our new vRSLCM endpoint
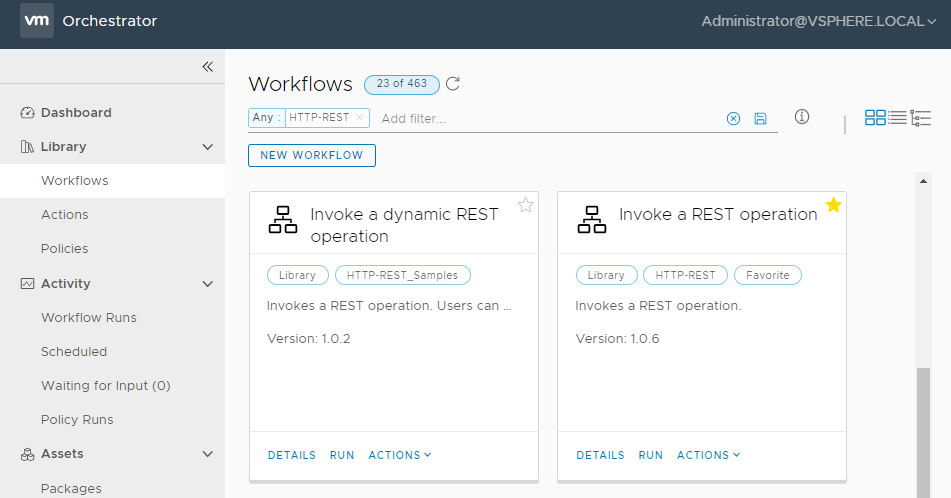
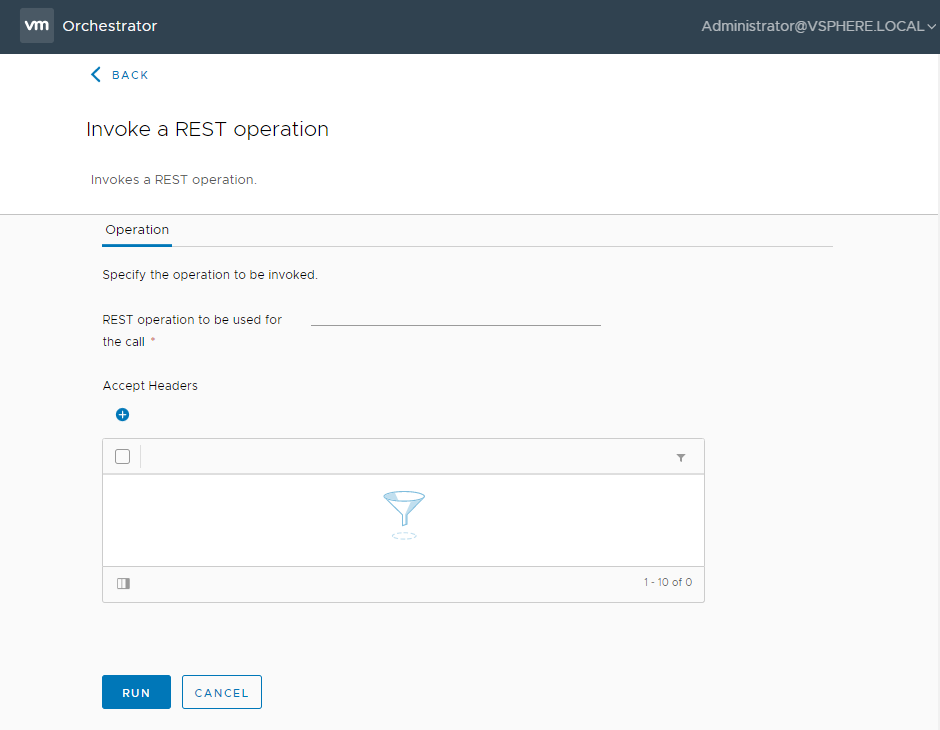
Clicking the line for REST operation to be used for the call, pop-ups a dialogue to select the REST host and the API call to make.
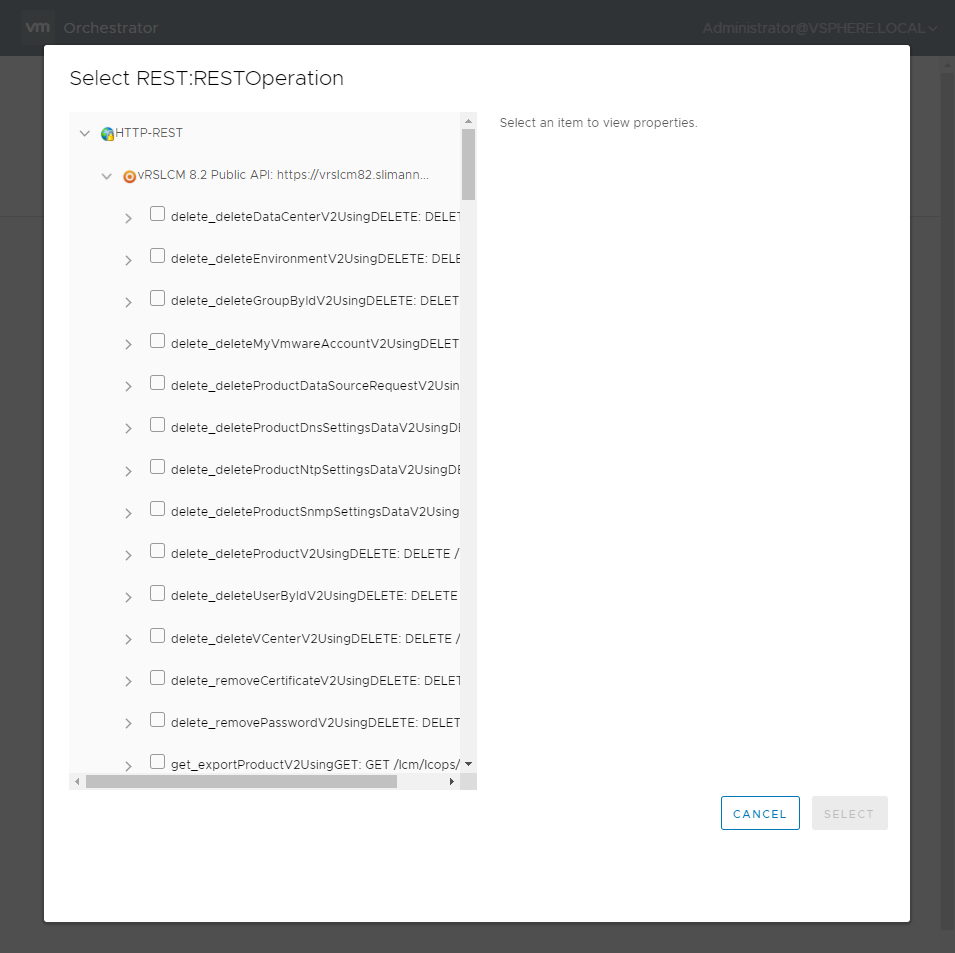
For this demo lets scroll down the list and select the get_getAllEnvironmentsV2UsingGET operation
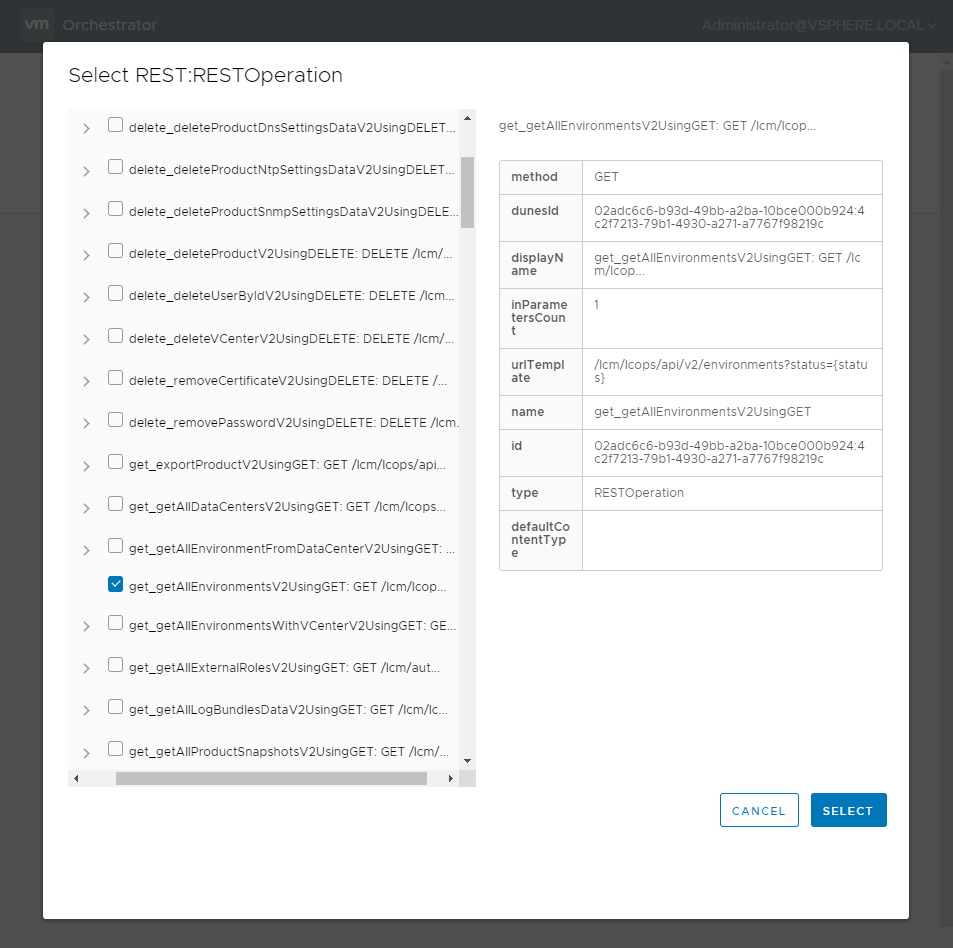
Next switch to the Input Parameters tab and clear the Parameter 1 value <status> , to retrieve all environments regardless of status. Or, set Parameter 1 to COMPLETED to see completed environment requests. then click Run.
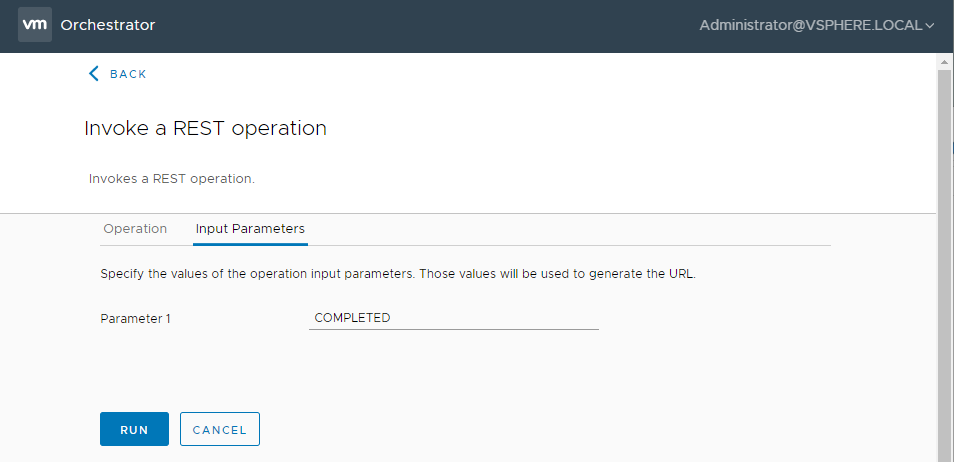
After clicking Run, the workflow will return the environments in the logs window as an multi-dimensional array.
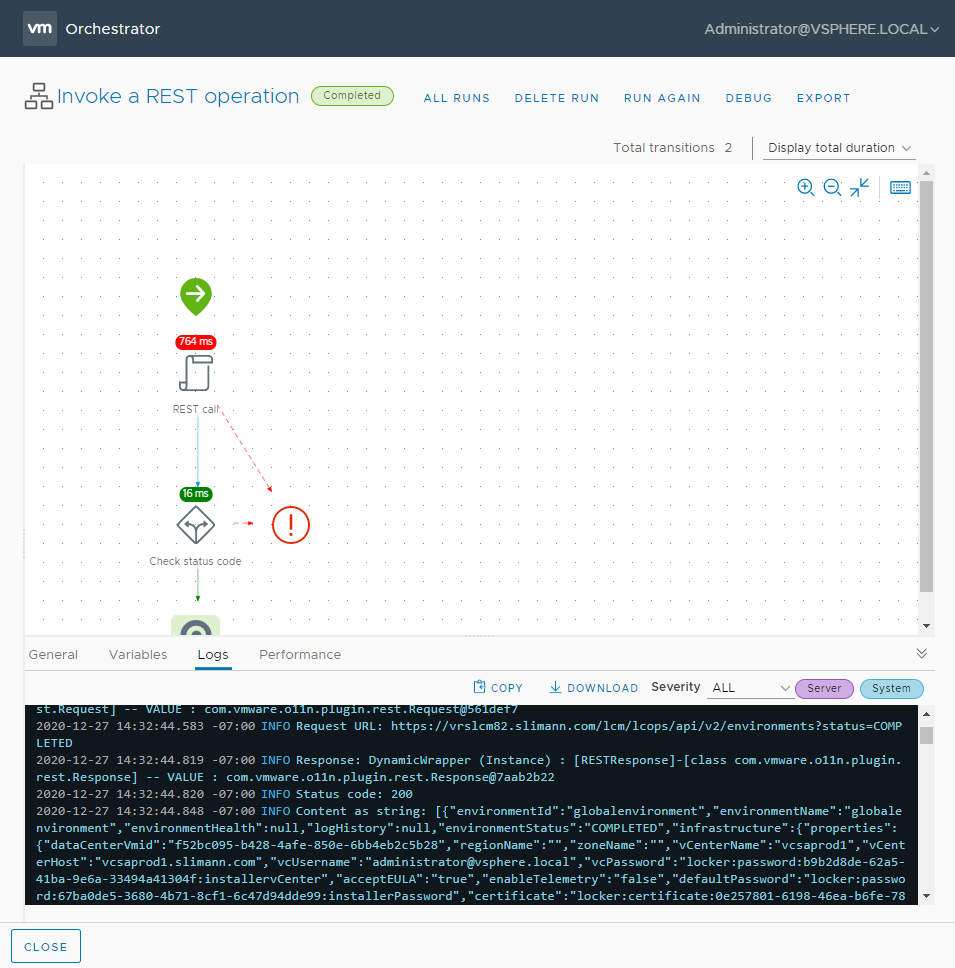
You have now completed adding a HTTP-REST host to vRealize Orchestrator with a Swagger spec. Then, we invoked a REST operation, which was imported from the Swagger spec, and reviewed the output in the logs window of the Invoke a REST operation workflow run.